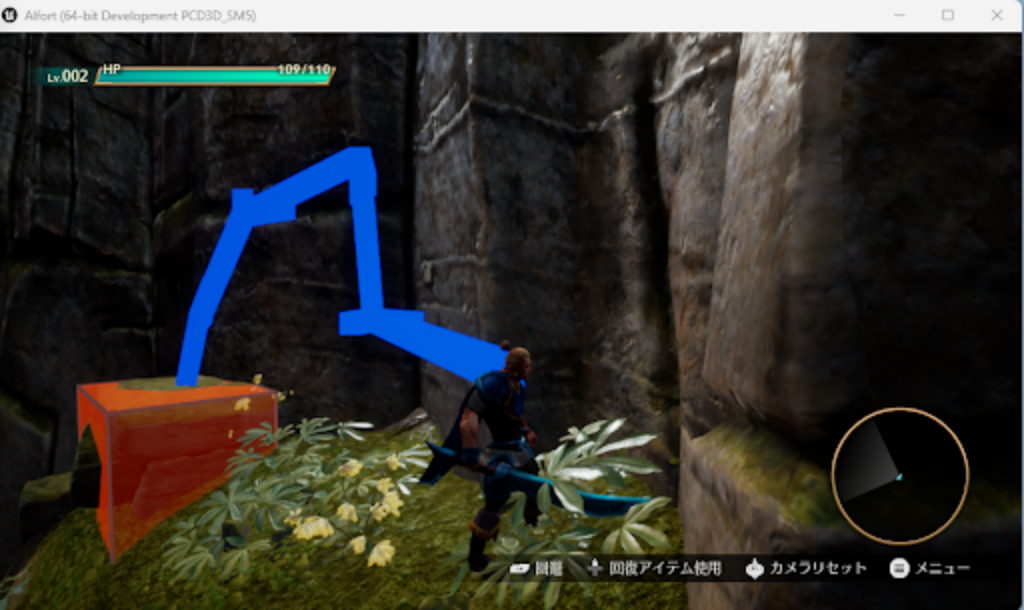ここから、個別のテストごとに手順が分かれます。
ここでは、コリジョンチェック(Collision Checker)の動作を確認します。
コリジョンチェックのテスト結果の確認に必要な、マップスキャンとテスト実施を事前に終えたデータをご用意しております。
1\alfort_additional_data\collision-checker 配下にある \data を、 \playable-collision-checker\Python 配下にコピーしてください
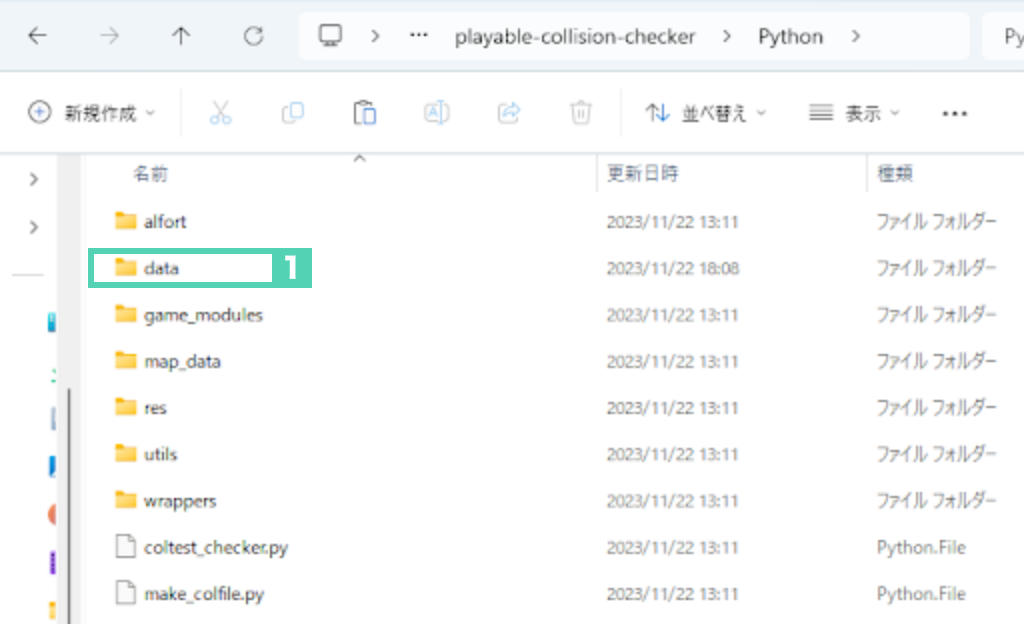
まず、Windowsのスタートメニューから、Anaconda Promptを起動してください。
playable-collision-checker\python 配下にある、run_result_viewer.bat を、Anaconda Promptにドラッグアンドドロップします。
run_result_viewer.bat までのパスが Anaconda Prompt にコピーされますので、そのままエンターを押下してください
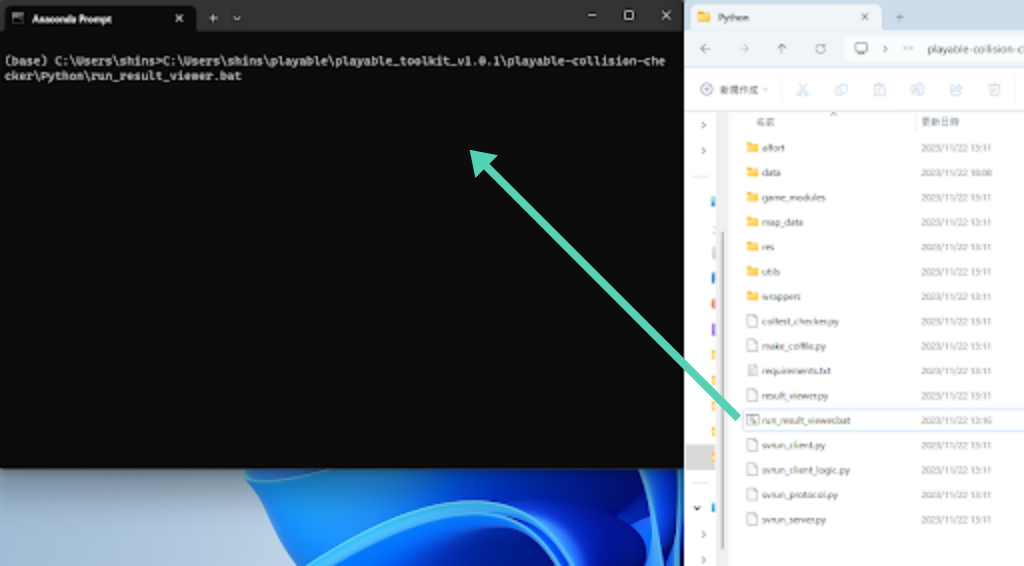
Playable! Collision CheckerのGUIが起動します。
次のステップへ進んでください。
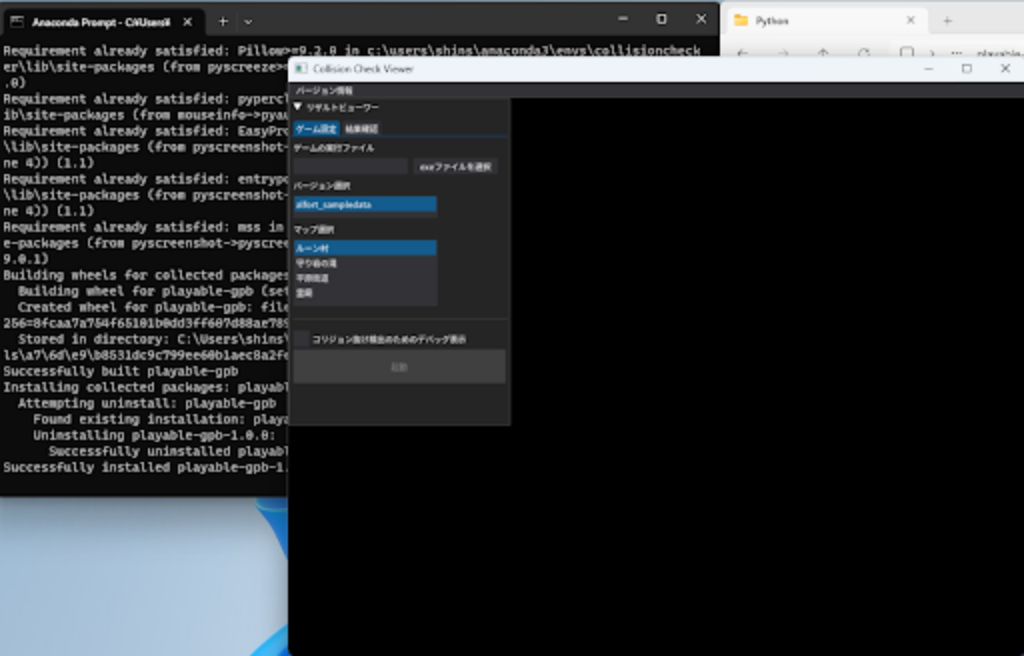
1ゲーム実行ファイルには、\Alfort_Packaged_v1_0_1\WindowsNoEditor\Alfort.exeを指定してください
2マップ選択は、
「守り岩の滝」を選択してください
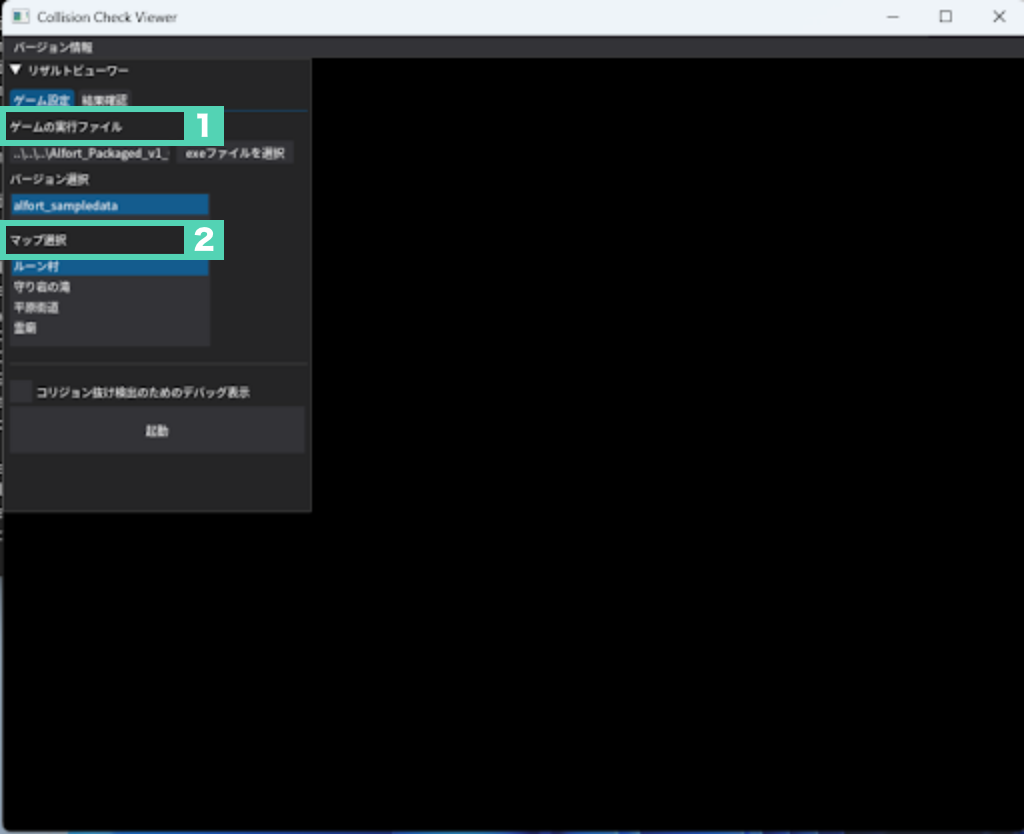
テスト結果を確認するGUIと、結果を再現させるためのゲーム画面が起動します。
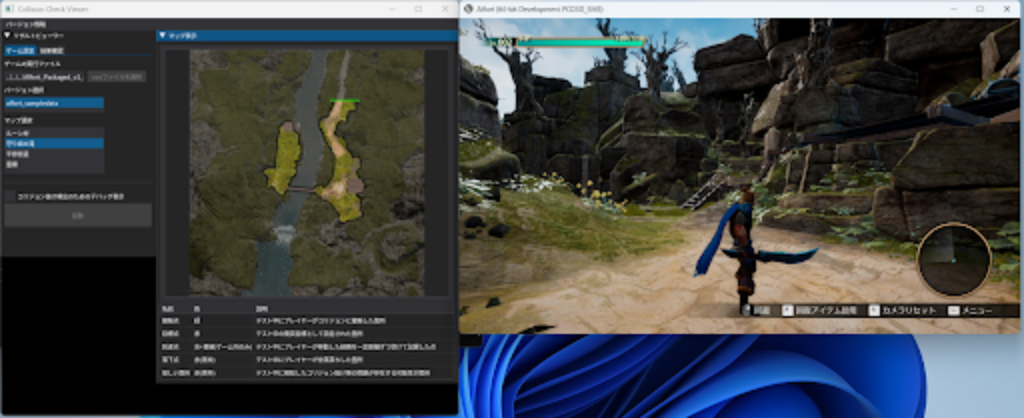
サンプルゲームのマップでは、コリジョン抜けをシミュレーションするために「コリジョン抜け」自体をONにするオプションがあります。
Playable!では、この機能を有効にしたうえで、コリジョンチェックを行っています。テスト結果を再現させる場合も、このオプションを有効にする必要があります。
キーボードの 0 キー、あるいはコントローラーのLT,RTを押下しながら、Rスティック押し込み(R3)で、デバッグメニューを表示させ、「バグコリジョン切り替え」を選択してください。

1落下点の表示をONにしてください
2No5 の ここに移動するをクリックしてください
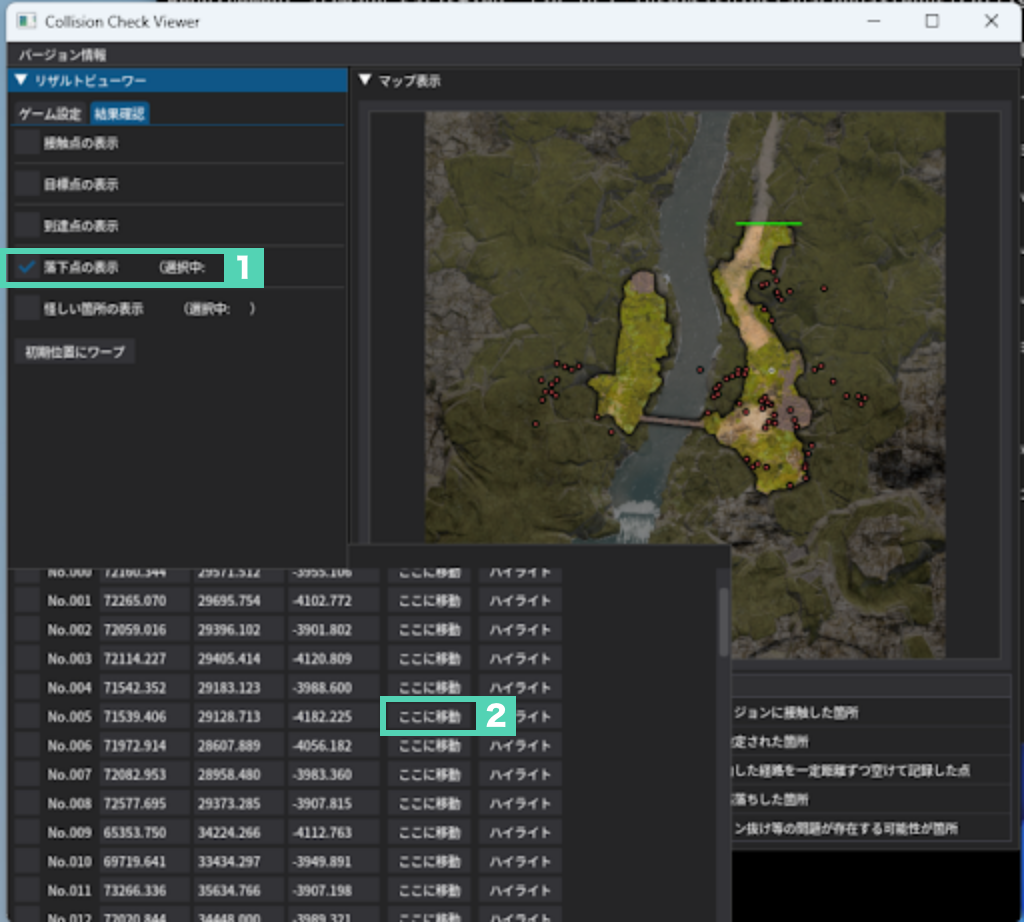
落下点一覧を表示すると、テスト時に、当該落下点に向けてキャラクターがどのように移動したのかを示す経路情報が表示されます。
経路情報に沿ってキャラクターを操作し、コリジョン抜けに伴う奈落落ちが発生することをご確認ください。